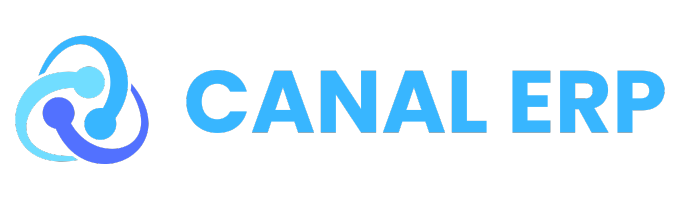Se você está cansado de trabalhar em uma tela pequena, saiba que usar múltiplos monitores no Windows pode ser a solução ideal. Neste guia, vamos explorar como configurar e otimizar sua experiência com múltiplos monitores, seja em um laptop ou desktop.
Hardware Necessário para Múltiplos Monitores
Para configurar um setup de múltiplos monitores, o primeiro passo é verificar as saídas disponíveis no seu PC. Se você estiver usando um laptop, observe as portas disponíveis. Em um laptop moderno, você pode encontrar saída HDMI ou até mesmo conectar um monitor externo via USB-C. Outros laptops podem ter DisplayPort ou mini DisplayPort, dependendo do modelo.
Se você tem um desktop, é quase certo que há uma maneira de conectar um segundo monitor. Novamente, verifique as saídas na parte traseira do seu PC.
Uma opção interessante são os monitores portáteis, que são projetados especificamente para laptops. Esses monitores secundários podem ser facilmente transportados e conectados via cabo USB-C, que também fornece energia ao monitor. Você pode encontrar esses monitores por menos de $100, e eles são mais práticos do que você imagina.
Outra alternativa é usar um monitor que você já possui em casa ou no escritório. Mesmo um monitor mais antigo pode funcionar como um segundo monitor, especialmente enquanto você decide se gosta da ideia. Se não quiser investir em um monitor de alta resolução, você pode encontrar opções mais baratas ou até usadas.
Se você planeja usar seu laptop com um monitor grande em uma mesa, considere investir em um dock. Isso permite conectar seu monitor e outros periféricos — como teclado, mouse e alto-falantes — diretamente ao dock, facilitando a conexão do laptop com um único cabo.
É importante lembrar que a escolha do cabo é crucial. Cabos HDMI ou DisplayPort mais baratos ou antigos podem não ter a largura de banda necessária para suportar altas taxas de atualização em monitores modernos. Se tiver dúvidas, é melhor investir em um cabo moderno que seja certificado para os padrões mais recentes. Não use um cabo antigo com um monitor de alta qualidade, a menos que esteja testando algo menos exigente.
Além disso, um TV pode servir como um monitor secundário para seu laptop. Você pode conectá-la diretamente com um cabo HDMI e usar um mouse e teclado sem fio para controlá-la. Também existem maneiras de usar projeção sem fio com TVs modernas, permitindo que você trate sua TV como um monitor externo sem fio, com apenas alguns cliques. Para começar a projetar, pressione Windows+K e veja se sua TV aparece como uma opção no Windows.
Configurar múltiplos monitores no Windows é geralmente simples — basta conectar e pronto. Depois, abra o aplicativo de Configurações do Windows e vá para Sistema > Tela. A partir daí, você pode arranjar os monitores na interface de exibição, alterando a escala do texto, a orientação das telas e como o Windows deve gerenciá-las (espelhadas, como duas telas separadas, ou com uma tela — como seu laptop — não sendo usada).
Uma coisa a observar: certifique-se de que o monitor correto esteja definido como seu principal. Clique no monitor desejado na tela de exibição e marque “Tornar este meu monitor principal”. Você também pode precisar ajustar as configurações de resolução da tela, embora o Windows normalmente faça isso automaticamente.
Uma vez que seu laptop esteja conectado a um monitor externo, você pode usá-lo como um monitor secundário ou até desligar a tela do laptop, transformando-o em um desktop que alimenta seu monitor e teclado. Para muitos propósitos, você não precisa de um desktop separado; um laptop e os periféricos certos podem funcionar perfeitamente.
O Windows também oferece opções para como sua barra de tarefas aparece em múltiplos monitores. Vá para Configurações > Personalização > Barra de tarefas > Comportamentos da barra de tarefas e você encontrará configurações como “Mostrar minha barra de tarefas em todas as telas”.
Quando terminar de usar o monitor externo, basta desconectá-lo; o Windows deve lidar com tudo corretamente — sem necessidade de reinicializações ou configurações adicionais. O Windows 11 é melhor nesse aspecto do que o Windows 10, pois tenta reposicionar automaticamente suas janelas ao alternar entre modos de tela única e múltipla.
Por fim, ao configurar seu setup de múltiplos monitores, comece devagar — talvez com um monitor externo que você já tenha ou um display acessível para testar. Assim, você poderá avaliar se gosta da configuração e se um display maior ou de maior resolução é o ideal para você.
Fonte: Computer World
Usando uma TV como Monitor Secundário
Usar uma TV como monitor secundário é uma opção prática e acessível para quem deseja ampliar a área de trabalho. Você pode conectar sua TV diretamente ao laptop usando um cabo HDMI, o que permite que você utilize a tela grande para diversas atividades, como assistir a filmes, jogar ou até mesmo trabalhar.
Para quem prefere uma configuração sem fios, é possível usar a projeção sem fio com TVs modernas. Isso significa que você pode tratar sua TV como um monitor externo sem a necessidade de cabos, bastando alguns cliques ou toques. Para começar a projetar, pressione Windows+K e veja se sua TV aparece como uma opção. Essa opção é ideal para apresentações ou compartilhamento de tela, embora não ofereça a mesma rapidez e clareza de uma conexão com fio.
Se você optar pela conexão com fio, é importante garantir que a TV e o cabo HDMI suportem as resoluções e taxas de atualização desejadas. Cabos mais antigos ou de baixa qualidade podem não fornecer a melhor experiência visual. Portanto, investir em um cabo moderno e certificado pode fazer toda a diferença na qualidade da imagem.
Além disso, ao usar a TV como monitor, você pode precisar de um mouse e teclado sem fio para controlar a interface de forma mais confortável. Isso facilita a navegação e o uso de aplicativos, tornando a experiência mais fluida.
Em resumo, usar uma TV como monitor secundário é uma maneira eficaz de expandir sua área de trabalho e aproveitar uma tela maior para suas atividades diárias. Seja para trabalho ou lazer, essa configuração pode ser uma solução prática e econômica.
Fonte: Computer World
Configuração do Software para Múltiplos Monitores no Windows
Configurar um software para múltiplos monitores no Windows é uma tarefa que pode ser realizada de forma simples e rápida. Primeiro, você precisa conectar o segundo monitor ao seu computador. Se você estiver usando um laptop, verifique as portas disponíveis, como HDMI ou USB-C. Para desktops, a maioria já possui as saídas necessárias para conectar um segundo monitor.
Uma opção interessante são os monitores portáteis, que são leves e podem ser facilmente transportados. Eles geralmente se conectam via USB-C e custam menos de $100. Se você já tem um monitor em casa, pode usá-lo como segundo display, mesmo que não seja de alta resolução.
Se você planeja usar seu laptop com um monitor maior em uma mesa, considere investir em um dock. Isso permite conectar o monitor e outros periféricos, como teclado e mouse, com uma única conexão.
Ao conectar o monitor, abra o aplicativo Configurações no Windows e vá para Sistema > Tela. Aqui, você pode arranjar a posição dos monitores arrastando-os na interface. É importante definir qual monitor será o principal, clicando sobre ele e selecionando a opção “Tornar este meu monitor principal”.
Além disso, você pode ajustar a resolução da tela e a taxa de atualização, que pode não ser detectada automaticamente pelo Windows. Para acessar as opções de projeção, pressione Windows+P a qualquer momento. Isso permite escolher como o Windows trata os monitores conectados.
O Windows também oferece opções para personalizar a barra de tarefas em múltiplos monitores. Vá para Configurações > Personalização > Barra de tarefas e ajuste as configurações conforme necessário.
Se você deseja explorar mais recursos, o Microsoft PowerToys oferece funcionalidades adicionais, como layouts de janelas personalizáveis e a opção de salvar configurações de aplicativos em um espaço de trabalho específico.
Por fim, ao usar múltiplos monitores, você pode facilmente arrastar e soltar janelas entre eles, tornando a multitarefa muito mais eficiente. Se decidir desconectar o monitor, o Windows deve lidar com isso sem problemas, reposicionando suas janelas automaticamente.
Ter múltiplos monitores pode transformar sua experiência de trabalho, proporcionando mais espaço na tela e facilitando a organização de tarefas. Experimente começar com um monitor extra que você já possui e veja como isso melhora sua produtividade.
Fonte: Computer World
Fatores de Projeção e Barra de Tarefas
Uma vez que seu laptop está conectado a um monitor externo, você pode tratá-lo de várias maneiras. Você pode continuar usando-o como um monitor secundário (ou primário). Ou, se preferir, pode desligar a tela e fechar o laptop, transformando-o em um PC de mesa que alimenta seu monitor e teclado.
Para muitos propósitos, você não precisa de um laptop e um desktop separados. Um laptop com os periféricos certos pode funcionar como um desktop sempre que necessário. Assim, você terá a mesma configuração de software e arquivos tanto no modo portátil quanto no modo desktop, sem necessidade de sincronização ou esforço extra.
Você pode pressionar Windows+P a qualquer momento para acessar o popup de opções de projeção, onde pode escolher como o Windows trata seus diferentes displays.
O Windows também oferece opções para como sua barra de tarefas aparece em múltiplos displays. Vá para Configurações > Personalização > Barra de tarefas > Comportamentos da barra de tarefas e você encontrará configurações como “Mostrar minha barra de tarefas em todos os displays” e uma que permite controlar se seus aplicativos em janelas aparecem em todas as barras de tarefas ou apenas na barra de tarefas do display em que estão flutuando.
Quando terminar de usar o monitor externo, basta desconectá-lo; o Windows deve lidar com tudo corretamente — sem necessidade de reinicializações ou outras configurações. O Windows 11 é melhor nesse aspecto do que o Windows 10, e tentará até reposicionar automaticamente suas janelas de uma forma que faça sentido ao alternar entre modos de um único monitor e multimonitor. Se você encontrar algum problema, pressione Ctrl+Windows+Shift+B para acessar um atalho oculto que pode resolver isso.
Truques Avançados para Múltiplos Monitores no Windows
Os truques avançados para múltiplos monitores no Windows podem transformar a sua experiência de trabalho, tornando-a muito mais eficiente e produtiva. Vamos explorar algumas dicas e ferramentas que podem ajudar você a tirar o máximo proveito do seu setup.
Primeiramente, a utilização de recursos de encaixe (Snap) do Windows é uma maneira poderosa de organizar suas janelas. Ao pressionar a tecla Windows junto com uma tecla de seta, você pode encaixar rapidamente as janelas nas bordas da tela, facilitando a visualização de várias aplicações ao mesmo tempo. No Windows 11, você pode usar Windows+Z para acessar layouts de encaixe ainda mais avançados.
Outra ferramenta útil é o Microsoft PowerToys. Este software gratuito oferece recursos como o FancyZones, que permite criar layouts de janelas personalizáveis. Com ele, você pode dividir sua tela em zonas específicas, facilitando a organização de janelas em um monitor grande.
Se você costuma trabalhar com várias aplicações abertas, o PowerToys Workspaces é uma excelente adição. Ele permite que você salve a disposição das janelas e aplicativos que usa frequentemente, e depois, com um simples clique, você pode restaurar esse layout, economizando tempo e esforço.
Para quem tem monitores grandes, pode ser interessante considerar a verticalização da barra de tarefas. Embora essa opção tenha sido removida no Windows 11, você pode usar aplicativos como Start11 ou ExplorerPatcher para restaurar essa funcionalidade e ter uma barra de tarefas vertical, que pode ser mais prática em telas largas.
Por fim, ao configurar seu espaço de trabalho, considere o uso de braços para monitores. Eles permitem que você ajuste a altura e a posição dos monitores, melhorando a ergonomia e liberando espaço na mesa. Além disso, alguns monitores têm a capacidade de girar de horizontal para vertical, o que pode ser útil para leitura ou acompanhamento de chats e e-mails.
Com essas dicas, você pode otimizar seu ambiente de trabalho e aproveitar ao máximo a flexibilidade que um setup de múltiplos monitores oferece. Aumentar sua produtividade nunca foi tão fácil!
Fonte: Computer World
Montando Seu Setup Perfeito de Múltiplos Monitores
Montando Seu Setup Perfeito de Múltiplos Monitores
Os laptops são ótimos, mas você não precisa se limitar a uma tela pequena — especialmente se estiver usando um laptop em uma mesa. Adicionar uma segunda tela é mais fácil e barato do que nunca. E isso vale também para quem usa um desktop. Não há razão para se restringir a apenas um monitor.
Além disso, o termo “monitor” pode ter múltiplos significados. Você pode projetar a partir do seu laptop para uma TV, sem fio, em apenas alguns cliques. Ou ainda, pode optar por um monitor portátil leve para ter mais espaço de tela onde quer que leve seu laptop.
Um setup ideal de múltiplos monitores não se resume apenas ao hardware, mas também envolve truques de software que fazem esses setups funcionarem bem no Windows — desde ferramentas até dicas de solução de problemas. Vamos explorar isso!
Seu Hardware de Múltiplos Monitores
O primeiro passo para configurar um segundo monitor no Windows é determinar quais saídas seu PC possui. Se você tem um laptop, verifique suas portas. Em um laptop moderno, você pode encontrar HDMI ou até mesmo conectar um monitor externo via USB-C. Outros laptops podem ter DisplayPort ou mini DisplayPort; isso depende do sistema específico.
Se você tem um desktop, quase certamente terá uma forma de conectar um segundo monitor. Novamente, dê uma olhada nas saídas na parte de trás do seu PC.
Você também pode comprar monitores portáteis feitos especificamente para laptops. Esses monitores secundários são compactos e se conectam via cabo USB-C, que também fornece energia ao monitor. Muitas vezes, você pode encontrar esses monitores por menos de R$ 500 — eles são muito melhores e mais convenientes do que você pode imaginar.
Alternativamente, você pode já ter um monitor sobrando em casa ou no escritório. Mesmo um monitor mais simples pode servir como um segundo monitor — especialmente enquanto você ainda está decidindo se gosta da ideia. E você pode conseguir um monitor externo de baixo custo (ou até usado) por muito pouco, caso não queira um display de alta resolução.
Se você planeja usar seu laptop com um monitor grande em uma mesa, considere investir em um dock. Assim, você pode conectar seu monitor e outros periféricos — teclado, mouse, alto-falantes e o que mais precisar — diretamente ao dock, e conectar seu laptop a todos esses itens com uma única conexão rápida.
Tenha em mente que a escolha do cabo é muito importante. Cabos HDMI ou DisplayPort mais baratos ou antigos podem não ter a largura de banda necessária para oferecer altas taxas de atualização em uma tela moderna. Quando em dúvida, gaste um pouco mais para obter um cabo moderno que seja certificado para os padrões de hardware mais recentes.
A Possibilidade da TV
Como mencionei, até uma TV pode servir como um segundo monitor eficaz para seu laptop. Você pode conectá-la diretamente com um cabo HDMI — e então só precisaria de um mouse e teclado sem fio para controlá-la.
Além disso, existem maneiras de usar projeção sem fio com TVs modernas — o que significa que você pode tratar sua TV como um monitor externo sem fio, com apenas alguns cliques. Para começar a transmitir e ver se sua TV aparece como uma opção no Windows, pressione Windows+K. Lembre-se de que isso é melhor para apresentar algo ou compartilhar sua tela, pois não é tão rápido e nítido quanto uma conexão com fio. Mas é mais uma maneira de fazer mais com seu PC.
A Configuração de Software para o Segundo Monitor no Windows
A configuração de múltiplos monitores no Windows geralmente é bem fácil — basta conectar e ir. Depois, abra o aplicativo Configurações no Windows e vá para Sistema > Tela.
De lá, você pode informar ao Windows como seus vários monitores estão fisicamente posicionados, arrastando e soltando-os na interface na tela. Você também pode alterar a escala do texto na tela, escolher a orientação dos seus displays e decidir como deseja que o Windows trate os displays (espelhados, como dois displays separados, ou com um — como seu laptop — não sendo usado e permanecendo escuro).
Uma coisa a observar: certifique-se de que o monitor correto esteja definido como seu principal. Clique em qual você quiser na tela de exibição e marque “Tornar este meu display principal”.
Fatores de Projeção e da Barra de Tarefas
Uma vez que seu laptop esteja conectado a um monitor externo, você pode tratá-lo de várias maneiras. Você pode continuar usando-o como um monitor secundário (ou primário). Ou, você pode até desligar a tela e fechar seu laptop, transformando-o em um desktop que alimenta seu monitor e teclado.
Para muitos propósitos, você não precisa de um laptop e um desktop. Você só precisa de um laptop e dos periféricos certos, e pode tratar o sistema como um desktop sempre que quiser. Você terá a mesma configuração de software e arquivos tanto no modo laptop quanto quando estiver usando seu PC na mesa — sem necessidade de sincronização ou esforço extra.
Você também pode pressionar Windows+P a qualquer momento para acessar o popup de opções de projeção, onde pode escolher exatamente como o Windows trata seus vários displays.
Truques Avançados de Múltiplos Monitores no Windows
O uso básico de múltiplos monitores é surpreendentemente trivial — você pode arrastar e soltar janelas entre os monitores e reposicioná-las, como se estivesse usando um único monitor gigante.
Se você estiver disposto a explorar mais, há muito mais que você pode fazer. Os recursos de Snap básicos (mas surpreendentemente poderosos) integrados ao Windows — especialmente no Windows 11 — são muito úteis em um cenário de múltiplos monitores. Use a tecla Windows junto com uma tecla de seta ou pressione Windows+Z (no Windows 11) para encontrá-los.
Se você tem um monitor maior e deseja fazer ainda mais, o PowerToy FancyZones da Microsoft é uma instalação obrigatória. Você obterá layouts de janelas flexíveis e personalizáveis. (Outra coisa que ajudará em monitores grandes: o script My Grab to Scroll, que elimina a necessidade de posicionar cuidadosamente o mouse sobre aquelas pequenas barras de rolagem de janela.)
O PowerToys Workspaces também é incrivelmente útil em múltiplos monitores. Em vez de gastar tempo abrindo janelas uma a uma e reposicionando-as cuidadosamente, você pode lançar os aplicativos que usa uma vez, usar o PowerToys Workspaces para salvar aquele layout exato e, em seguida, obter um atalho de desktop conveniente que pode ser clicado no futuro — para lançar todos os seus aplicativos de trabalho preferidos e reposicioná-los exatamente como você gosta.
Se você tem um monitor largo, pode preferir ter sua barra de tarefas verticalmente na borda esquerda ou direita da tela, em vez de na parte inferior. Isso é fácil no Windows 10, mas, infelizmente, a Microsoft removeu a opção no Windows 11. Nesse ambiente, você precisará contar com aplicativos como Start11 (R$ 50) ou ExplorerPatcher (grátis) para obter uma barra de tarefas vertical.
Seu Setup Perfeito de Múltiplos Monitores
Quando se trata desses setups de monitores, eu começaria devagar — talvez com um monitor externo que você já tenha ou um display barato que possa usar para testar. Assim, você terá uma noção de quanto gosta do setup e se um display maior ou de maior resolução pode ser o ideal para você.
Há muito o que considerar uma vez que você esteja pronto. Você não precisa usar um monitor em cima da mesa; pode usar braços de monitor externos que se fixam à sua mesa para permitir que você reposicione facilmente os monitores para melhorar a ergonomia e ganhar mais espaço na mesa.
Alguns monitores também podem girar de uma orientação horizontal para uma vertical. Um segundo monitor em modo retrato ao lado do seu display widescreen pode ser exatamente o que você precisa — uma ótima tela para leitura ou para acompanhar e-mails ou chats de trabalho.
Ou talvez você descubra que prefere a experiência de tela única, mas apenas quer mais espaço de tela — é para isso que servem os monitores ultrawide.
De qualquer forma, uma coisa é certa: ter muito espaço de tela é uma das alegrias de usar um PC com Windows, em vez de um pequeno smartphone ou tablet. E mesmo os laptops mais humildes podem suportar um setup de múltiplas telas que é tanto incrível de usar quanto surpreendentemente fácil de configurar.
Fonte: Computer World