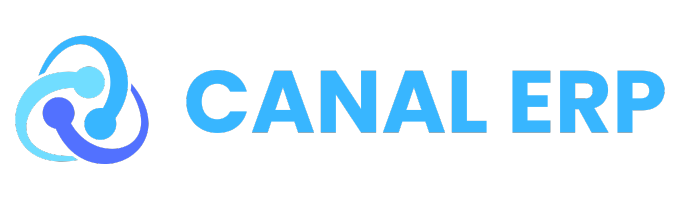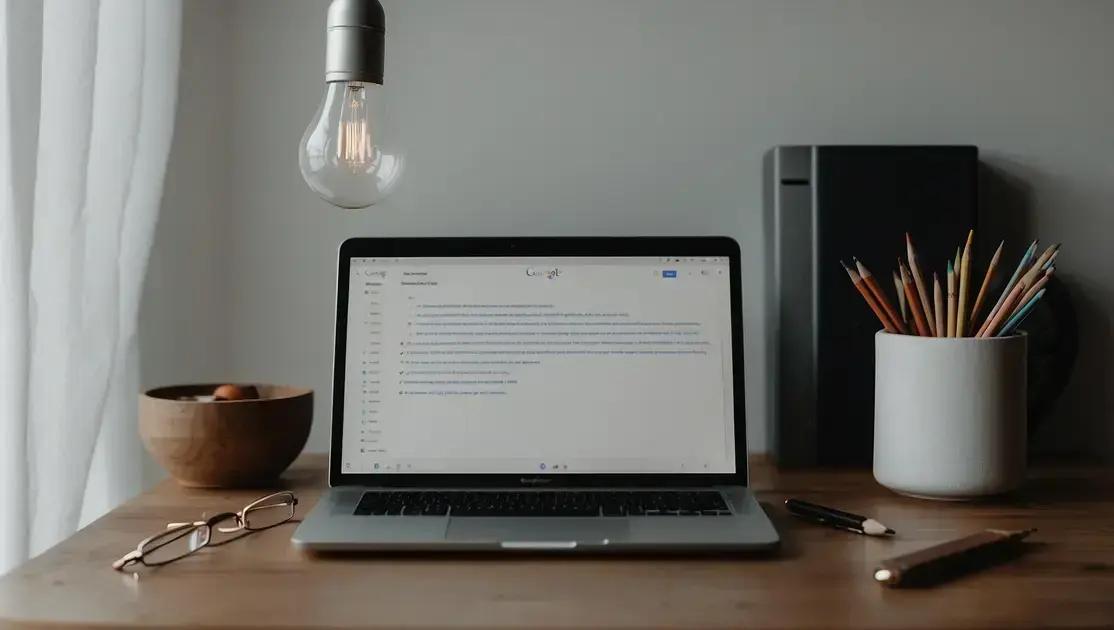O Google NotebookLM é uma ferramenta poderosa que combina anotações e inteligência artificial para ajudar você a organizar suas ideias e documentos de forma eficiente. Desde sua introdução, o NotebookLM evoluiu para se tornar um assistente essencial para quem busca otimizar a produtividade e a gestão de informações. Neste guia, vamos explorar 10 dicas práticas para aproveitar ao máximo essa ferramenta incrível.
O que é o Google NotebookLM?
O Google NotebookLM é uma ferramenta inovadora que combina um assistente de IA generativa com um espaço de trabalho online. Lançado em beta no final de 2023, o NotebookLM permite que os usuários façam upload de documentos e fontes, que são então analisados pela IA Gemini. Essa IA é capaz de resumir materiais, responder perguntas e criar diversos tipos de documentos, como guias de estudo e relatórios executivos.
Uma das características mais interessantes do NotebookLM é que a Gemini utiliza apenas as fontes fornecidas pelo usuário, o que reduz a chance de erros comuns em outras ferramentas de IA. No entanto, é importante lembrar que a Google alerta que o NotebookLM pode cometer erros e sempre fornece citações das fontes utilizadas nas respostas, facilitando a verificação da precisão das informações.
O NotebookLM está disponível em versões gratuita e paga. A versão paga, chamada NotebookLM Plus, oferece recursos adicionais, como menos limitações de uso e opções avançadas de personalização do estilo e comprimento do conteúdo gerado pela IA. Ambas as versões compartilham muitas funcionalidades, mas a versão Plus é ideal para quem busca uma experiência mais robusta.
Para começar a usar o NotebookLM, o usuário deve criar um “notebook”, que pode conter várias fontes relacionadas a um projeto específico. O processo de adição de fontes é simples, permitindo uploads de arquivos em formatos como PDF, TXT e MP3, além de links para documentos do Google Drive e vídeos do YouTube.
Uma vez que as fontes são adicionadas, o usuário pode interagir com a IA Gemini para obter resumos e insights sobre os materiais. A interface é dividida em três colunas: uma para as fontes, outra para o chat com a IA e uma terceira para notas e materiais de áudio. Essa estrutura facilita a organização e a análise das informações.
Além disso, o NotebookLM permite a criação de documentos específicos, como guias de estudo e FAQs, a partir das fontes selecionadas. Os usuários também podem compartilhar seus notebooks com outras pessoas, permitindo a colaboração e a interação com a IA.
Uma das adições mais recentes ao NotebookLM é a funcionalidade de Audio Overview, que gera uma discussão em formato de podcast entre dois anfitriões de IA, resumindo os pontos principais das fontes. Essa característica oferece uma maneira conveniente e envolvente de consumir o conteúdo dos notebooks.
Com todas essas funcionalidades, o Google NotebookLM se destaca como uma ferramenta poderosa para quem busca organizar e entender informações de maneira eficiente e interativa.
Fonte: Computer World
Como criar seu primeiro caderno
Para criar seu primeiro caderno no NotebookLM, você deve seguir alguns passos simples. Primeiro, faça login na plataforma usando sua conta do Google e clique no botão Criar.
Uma vez na tela de criação, você verá um painel chamado Adicionar fontes, onde pode arrastar e soltar ou fazer upload de arquivos do seu computador. Os formatos aceitos incluem PDF, TXT e MP3. Além disso, você pode adicionar arquivos do Google Docs e Google Sheets que estão no seu Google Drive, links para páginas da web ou vídeos do YouTube, e até mesmo texto que você já copiou para a área de transferência do seu PC.
Após adicionar uma fonte, você será direcionado para o espaço de trabalho do seu novo caderno, que é dividido em três colunas: Fontes, Chat e Estúdio. O título da fonte que você adicionou aparecerá no canto superior esquerdo como o título do seu caderno, e você pode alterá-lo clicando nele e digitando um novo nome.
Na coluna Fontes, você pode adicionar mais fontes clicando em Adicionar fonte. As fontes que você adicionar aparecerão nesta coluna e, por padrão, estarão selecionadas para análise no Chat e no Estúdio. Se você não quiser que uma fonte específica seja incluída na análise, basta desmarcá-la.
Se você quiser um resumo de uma única fonte, clique na fonte na coluna Fontes. Uma cartão guia de fonte será aberta, onde o Gemini gerará um resumo que descreve o conteúdo da fonte. Você também pode interagir com o Gemini, fazendo perguntas ou dando instruções sobre a análise dos dados.
Além disso, você pode criar notas dentro do seu caderno. Para isso, clique em Adicionar nota na coluna Estúdio. Uma nova nota será aberta, onde você pode digitar um título e o conteúdo desejado. Você pode formatar o texto, adicionar links e até mesmo imagens.
Por fim, se você deseja compartilhar seu caderno com outras pessoas, clique no botão Compartilhar no canto superior direito do espaço de trabalho do seu caderno. Você pode adicionar pessoas da sua lista de contatos do Google e definir se elas terão acesso apenas para visualizar ou se poderão editar o caderno.
Esses passos simples permitem que você comece a usar o NotebookLM de forma eficaz, organizando suas informações e colaborando com outros de maneira eficiente.
Fonte: Computer World
Adicionando fontes ao seu caderno
Adicionar fontes ao seu caderno no NotebookLM é um passo crucial para aproveitar ao máximo as funcionalidades da ferramenta. Ao criar um caderno, você pode incluir uma variedade de fontes que serão analisadas pelo assistente de IA, Gemini.
Como adicionar fontes: No painel “Adicionar fontes”, você pode arrastar e soltar arquivos do seu computador ou fazer upload de documentos. Os formatos aceitos incluem PDF, TXT e MP3. Além disso, você pode adicionar arquivos do Google Docs e Google Sheets diretamente do seu Google Drive, links para páginas da web ou vídeos do YouTube, e até mesmo texto que você já copiou para a área de transferência do seu PC.
Uma vez que você adiciona uma fonte, ela aparece na coluna de fontes do seu caderno. O Gemini utilizará essas fontes para gerar resumos e responder a perguntas sobre o conteúdo. É importante lembrar que, ao adicionar uma nova fonte, ela será selecionada por padrão, o que significa que o Gemini a usará para análise. Se você não quiser que uma fonte específica seja incluída, basta desmarcá-la.
Gerenciando suas fontes: Você pode adicionar mais fontes a qualquer momento clicando em “Adicionar fonte”. Para remover ou renomear uma fonte, passe o mouse sobre o título da fonte e clique no ícone de três pontos que aparece ao lado. Isso permite que você mantenha seu caderno organizado e focado nas informações mais relevantes.
Além disso, ao clicar em uma fonte na coluna de fontes, você pode acessar um cartão de “Guia da Fonte” que fornece um resumo do conteúdo dessa fonte. Isso facilita a navegação e a compreensão do material que você está analisando.
Por fim, ao interagir com o Gemini, você pode fazer perguntas ou dar instruções sobre as fontes que adicionou. Isso permite que você explore o conteúdo de maneira mais profunda e obtenha insights valiosos para seus projetos.
Adicionar fontes ao seu caderno não só enriquece a análise que o Gemini pode realizar, mas também torna o processo de aprendizado e pesquisa muito mais eficiente e dinâmico.
Fonte: Computer World
Gerenciando suas fontes de forma eficaz
Gerenciar suas fontes de forma eficaz no NotebookLM é essencial para aproveitar ao máximo as funcionalidades da ferramenta. Aqui estão algumas dicas e passos para garantir que você esteja utilizando suas fontes da melhor maneira possível.
Adicionando e organizando fontes
Para começar, você pode adicionar várias fontes ao seu caderno. Basta clicar em Add source na coluna de fontes. Você pode arrastar e soltar arquivos ou fazer upload de documentos em formatos como PDF, TXT e MP3. Além disso, é possível adicionar arquivos do Google Docs e Google Sheets diretamente do Google Drive.
Selecionando fontes para análise
Quando você adiciona uma nova fonte, ela é selecionada por padrão, o que significa que o Gemini a usará para análise nas colunas de Chat e Studio. Se você não quiser que uma fonte específica seja incluída, basta desmarcar a caixa ao lado dela. Para reverter, clique novamente na caixa de seleção.
Renomeando e removendo fontes
Se precisar renomear ou remover uma fonte, passe o cursor sobre o título da fonte e clique no ícone de três pontos que aparece ao lado. Isso permitirá que você faça as alterações necessárias rapidamente.
Obtendo resumos de fontes individuais
Para explorar mais a fundo uma fonte específica, clique sobre ela na coluna de fontes. Isso abrirá um cartão de Source guide no topo da coluna, onde o Gemini gerará um resumo que descreve o conteúdo da fonte. Você pode usar esse resumo para entender melhor as informações antes de fazer perguntas mais específicas.
Interagindo com o Gemini AI
A verdadeira força do NotebookLM está na capacidade do Gemini de responder a perguntas em linguagem natural sobre suas fontes. Você pode digitar suas perguntas na caixa de entrada na coluna de Chat e clicar na seta para enviar. O Gemini analisará apenas as fontes que estão marcadas como selecionadas.
Salvando e avaliando respostas
Após receber uma resposta do Gemini, você pode salvá-la como uma nota clicando no botão Save to note. Além disso, você pode copiar a resposta para a área de transferência do seu PC ou avaliar a qualidade da resposta usando os ícones de thumbs up/down.
Gerenciar suas fontes de forma eficaz não só melhora a organização do seu trabalho, mas também potencializa a qualidade das informações que você pode extrair e utilizar. Com essas dicas, você estará pronto para tirar o máximo proveito do NotebookLM.
Fonte: Computer World
Como obter resumos de fontes específicas
Para obter resumos de fontes específicas usando o NotebookLM, você deve seguir alguns passos simples que aproveitam ao máximo as funcionalidades da ferramenta. Primeiro, crie um notebook que contenha as fontes que você deseja analisar. Isso pode incluir documentos, links de páginas da web, vídeos do YouTube e muito mais.
1. Criar um Notebook: Acesse o NotebookLM e clique no botão Criar. Você pode adicionar várias fontes a um único notebook, cada uma representando um projeto específico.
2. Adicionar Fontes: No painel Adicionar fontes, você pode arrastar e soltar arquivos ou fazer upload de documentos em formatos como PDF, TXT e MP3. Além disso, é possível adicionar arquivos do Google Docs e Google Sheets, links de páginas da web ou vídeos do YouTube.
3. Resumo de uma Fonte: Após adicionar uma fonte, clique nela na coluna Fontes. O Gemini gerará um resumo que descreve o conteúdo da fonte. Você também verá uma lista de tópicos-chave relacionados a essa fonte, que pode ser explorada para obter mais informações.
4. Chat com o Gemini: Utilize a coluna de chat para fazer perguntas ou dar instruções ao Gemini sobre as fontes que você adicionou. Digite sua consulta na caixa de entrada e clique na seta para enviar. O Gemini analisará as fontes selecionadas e fornecerá respostas baseadas nelas.
5. Citações e Verificação: As respostas geradas pelo Gemini incluem números de citação que referenciam o texto original das fontes. Você pode clicar nesses números para verificar a precisão das informações apresentadas.
6. Criar Documentos: Além de resumos, você pode usar o NotebookLM para criar documentos específicos, como guias de estudo, documentos de briefing, FAQs ou cronogramas, a partir das fontes selecionadas. Basta escolher o tipo de documento desejado na seção Notas do estúdio.
Esses passos permitem que você obtenha resumos detalhados e precisos de fontes específicas, facilitando a análise e a síntese de informações relevantes para seus projetos.
Fonte: Computer World
Interagindo com o Gemini AI
O Gemini AI é uma ferramenta poderosa que se destaca na NotebookLM, permitindo que os usuários interajam de maneira intuitiva e eficaz com suas fontes de informação.
Ao utilizar o Gemini, você pode fazer perguntas e dar instruções em linguagem natural, o que facilita a análise de dados e a síntese de informações.
Para começar a interagir com o Gemini, você deve adicionar suas fontes ao seu notebook. Isso pode ser feito arrastando e soltando arquivos ou fazendo upload de documentos em formatos como PDF, TXT e MP3.
Após adicionar suas fontes, você pode clicar em uma delas na coluna de Fontes para obter um resumo gerado automaticamente pelo Gemini, que descreve o conteúdo da fonte.
Uma vez que você tenha suas fontes configuradas, a verdadeira mágica acontece na coluna de Chat. Aqui, você pode digitar suas perguntas ou comandos. Por exemplo, se você quiser saber mais sobre um tópico específico dentro de uma fonte, basta perguntar: “Qual é a principal ideia deste documento?” O Gemini analisará as fontes selecionadas e fornecerá uma resposta, incluindo citações que você pode verificar.
Além disso, o Gemini permite que você personalize suas interações. Na versão Plus, você pode ajustar o estilo e o comprimento das respostas. Isso significa que você pode optar por um tom mais formal ou informal, dependendo do público-alvo. Por exemplo, se você estiver preparando um documento para uma reunião de negócios, pode escolher um estilo mais analítico.
Outra funcionalidade interessante é a capacidade de gerar documentos direcionados a partir de suas notas. Você pode criar guias de estudo, documentos de briefing, FAQs ou cronogramas, tudo a partir das fontes que você adicionou. Basta selecionar o tipo de documento desejado e o Gemini fará o trabalho pesado, gerando um rascunho que você pode editar conforme necessário.
Por fim, o recurso de Áudio Overview é uma adição inovadora que permite que você ouça um resumo das suas fontes em formato de podcast, com dois anfitriões de IA discutindo os principais pontos. Isso não só torna a revisão de informações mais dinâmica, mas também oferece uma maneira conveniente de consumir conteúdo enquanto você está em movimento.
Com todas essas funcionalidades, o Gemini AI se torna uma ferramenta indispensável para quem busca otimizar a organização e análise de informações. Ao interagir com o Gemini, você não apenas melhora sua produtividade, mas também transforma a maneira como você lida com dados e conhecimento.
Fonte: Computer World
Personalizando respostas no NotebookLM Plus
O NotebookLM Plus permite que você personalize as respostas geradas pelo Gemini, ajustando o estilo de conversa e a extensão do conteúdo.
Para fazer isso, clique no ícone de controles deslizantes no canto superior direito da coluna de chat. Uma janela chamada “Configurar chat” será aberta, onde você pode escolher entre as seguintes opções:
- Analista: O tom das respostas do Gemini será mais voltado para o mundo dos negócios.
- Guia: A redação do Gemini será direcionada para aqueles com quem você está colaborando ou compartilhando seu caderno, que podem não estar familiarizados com o conteúdo.
- Personalizado: Abre uma caixa de entrada onde você pode escrever um prompt instruindo o Gemini sobre como você deseja que ele formule suas respostas.
- Mais longo: Gera respostas mais detalhadas e extensas.
- Mais curto: Gera conteúdo conciso e resumido.
Essas opções de personalização são especialmente úteis para adaptar as respostas do Gemini ao público-alvo ou ao propósito específico do seu projeto.
Por exemplo, se você está preparando um documento para uma apresentação formal, pode optar pelo estilo “Analista” para garantir que a linguagem seja apropriada e profissional.
Por outro lado, se você está colaborando com colegas que podem não ter um conhecimento profundo do assunto, o estilo “Guia” pode ser mais eficaz.
Além disso, a personalização permite que você ajuste a profundidade das respostas.
Se você precisa de uma explicação rápida, a opção “Mais curto” pode ser a melhor escolha.
Por outro lado, se você está explorando um tópico complexo e precisa de uma análise mais profunda, a opção “Mais longo” será mais adequada.
Essas funcionalidades tornam o NotebookLM Plus uma ferramenta poderosa para quem busca não apenas coletar informações, mas também apresentá-las de maneira clara e adaptada ao público.
Fonte: Computer World
Criando e gerenciando notas
No NotebookLM, você pode criar notas dentro do seu caderno e usá-las como fontes adicionais para análise pelo Gemini. Para criar uma nova nota, vá até a coluna Studio e clique em Add note. Uma nova card se abrirá no topo da coluna.
Depois, clique em New Note e digite um título para a sua nota. Em seguida, insira o texto no corpo da nota. Você pode colar texto e/ou imagens que estão na área de transferência do seu PC, formatar o texto (como títulos, negrito, itálico ou listas com marcadores ou numeradas) e inserir links da web.
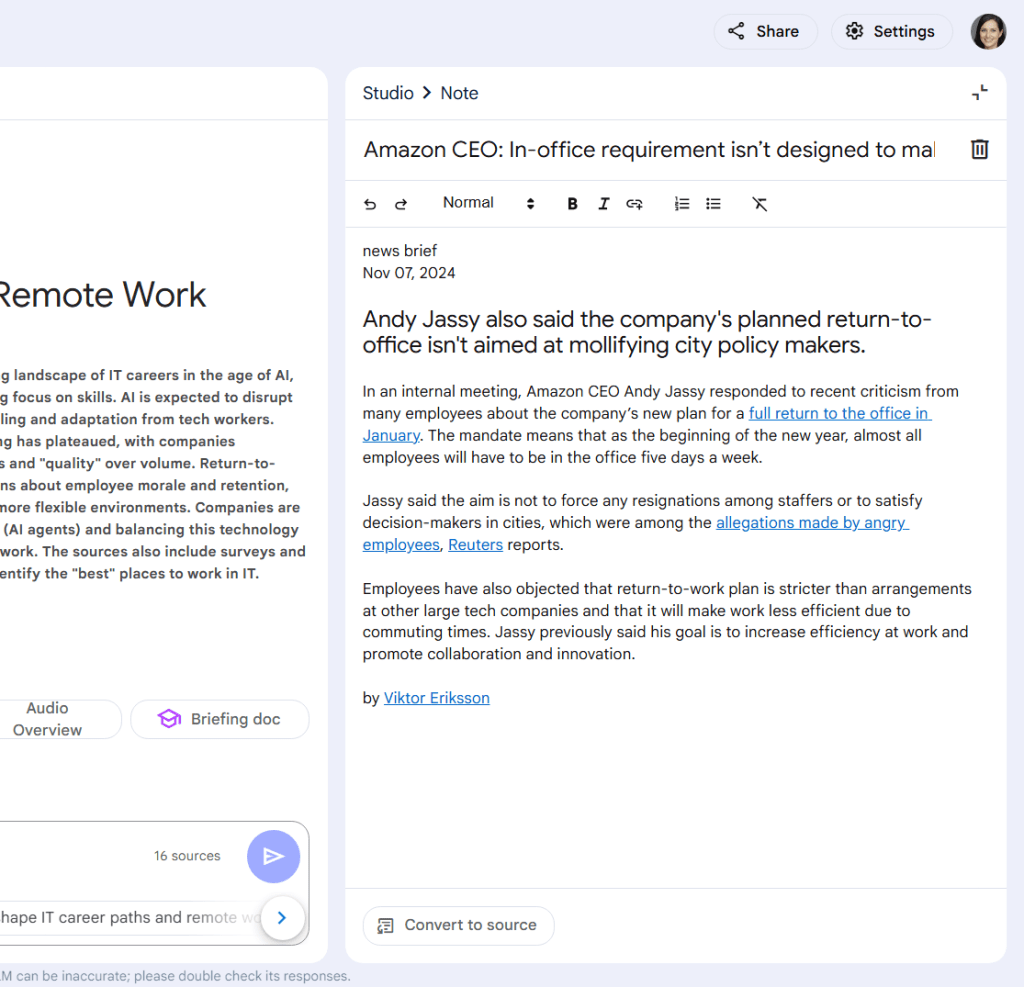
Criando uma nova nota.
Howard Wen / Foundry
Para salvar uma nota, clique no ícone de duas setas no canto superior direito da nota. Sua nova nota aparecerá na seção Notes da coluna Studio. Clique nela para reabri-la e poder ler ou editar.
Se você quiser salvar uma nota como fonte, com a nota aberta, clique no botão Convert to source na parte inferior da coluna Studio. A nota será adicionada à lista de fontes na coluna Sources.
Para deletar uma nota, passe o cursor sobre o título na lista de notas. Clique no ícone de três pontos que aparece à esquerda e selecione Delete note.
Se você quiser deletar todas as notas de uma vez ou converter todas as suas notas em uma fonte, clique no ícone de três pontos à direita do cabeçalho da seção Notes e selecione Convert all notes to source ou Delete all notes.
Selecionar Convert all your notes to source combina todas as suas notas em uma única fonte. (Caso contrário, você pode converter uma nota individual em uma fonte a qualquer momento, abrindo a nota e selecionando Convert to source.)

Você pode combinar todas as suas notas em uma única fonte ou deletá-las todas.
Howard Wen / Foundry
Com essas funcionalidades, o NotebookLM se torna uma ferramenta poderosa para organizar e gerenciar suas notas de forma eficiente.
Documentos direcionados a partir de suas notas
O NotebookLM não é apenas uma ferramenta para responder perguntas sobre suas fontes; ele também pode extrair conteúdo das fontes selecionadas para criar documentos específicos, como guias de estudo, documentos de briefing, FAQs ou cronogramas.
Para criar um documento: Na coluna Studio, sob a seção Notas, clique em uma das opções a seguir:
- Guia de estudo: As fontes selecionadas são transformadas em um guia estruturado para o leitor, apresentando perguntas de quiz, questões em formato de ensaio e um glossário de termos-chave.
- Documento de briefing: Este é um resumo das informações principais que o Gemini extrai das fontes selecionadas no seu caderno. As seções geralmente incluem um resumo executivo, principais temas e ideias, e uma conclusão.
- FAQ: As informações das fontes selecionadas são formatadas em uma lista de Perguntas Frequentes e respostas.
- Cronograma: Os dados das fontes selecionadas serão formatados em uma representação cronológica de eventos. Este formato funciona melhor com fontes que incluem eventos e datas específicas.
Uma vez que você tenha selecionado uma das opções acima, o Gemini analisará as fontes selecionadas no seu caderno e gerará uma versão preliminar do tipo de documento. Ela aparecerá como uma nota listada sob a seção Notas da coluna Studio. Dependendo da extensão do conteúdo nas suas fontes selecionadas, o rascunho pode parecer incompleto, então você precisará editá-lo.
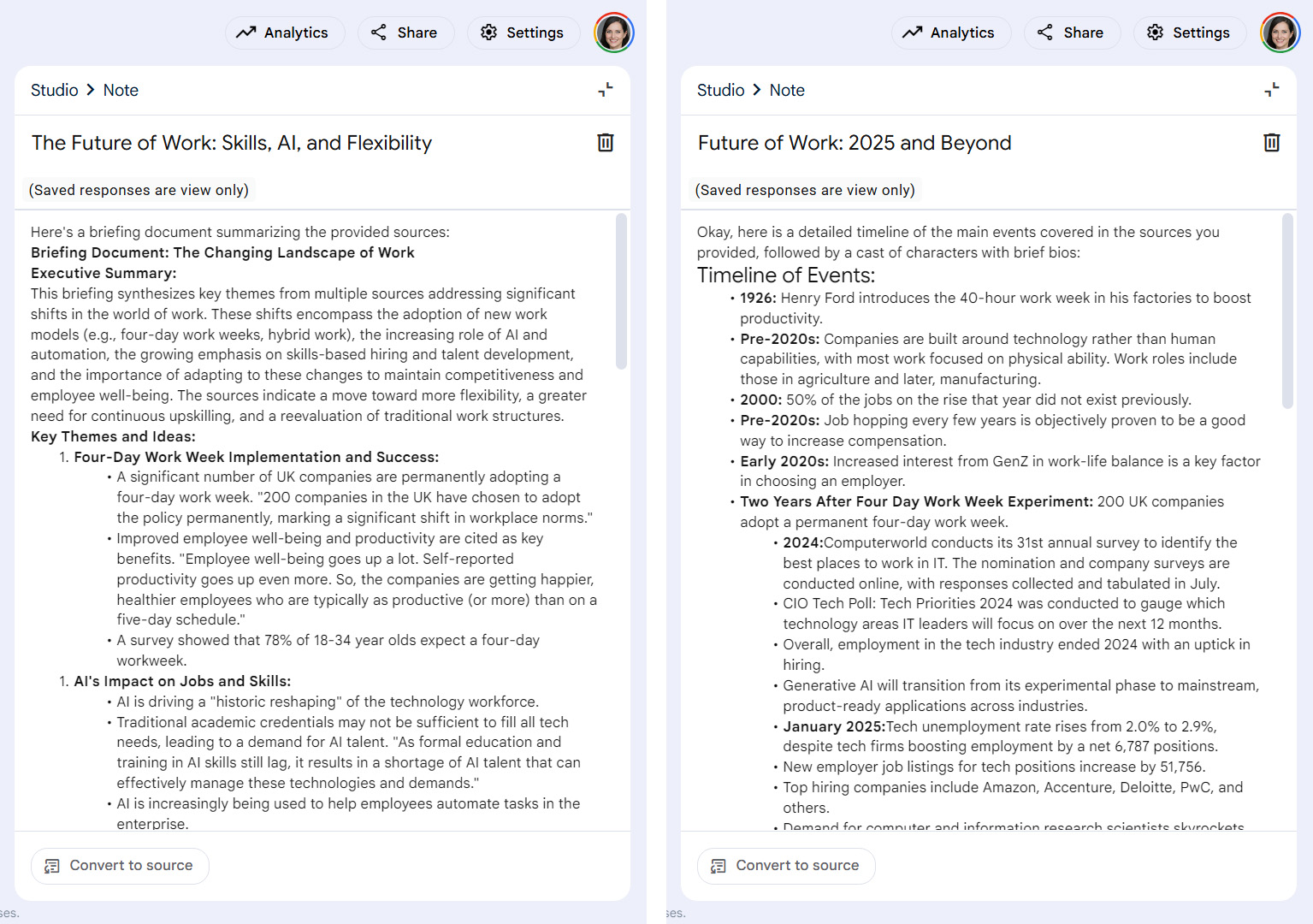
Um documento de briefing e um cronograma gerados a partir de fontes selecionadas.
Howard Wen / Foundry
Fonte: Computer World
Compartilhando e colaborando em seus cadernos
Compartilhar e colaborar em seus cadernos no NotebookLM é uma das funcionalidades mais interessantes que a plataforma oferece. Ao criar um caderno, você não está apenas organizando suas informações, mas também abrindo a porta para a colaboração com outras pessoas.
Quando você compartilha um caderno, pode escolher entre diferentes níveis de permissão. Por exemplo, você pode permitir que outros apenas visualizem e consultem o conteúdo do caderno ou dar a eles a capacidade de editar, o que inclui adicionar, alterar ou remover fontes e notas. Isso é especialmente útil em projetos de grupo, onde a troca de ideias e informações é fundamental.
Para compartilhar um caderno, basta clicar no botão Share no canto superior direito do espaço de trabalho do seu caderno. Uma janela de compartilhamento se abrirá, onde você pode digitar o nome ou o endereço de e-mail de alguém que já está nos seus contatos do Google. É importante notar que apenas contatos já existentes podem ser adicionados, o que garante um nível de segurança e privacidade.
Por padrão, as pessoas que você adiciona terão acesso apenas como Viewer, mas você pode mudar isso para Editor se quiser que elas possam colaborar ativamente. Após adicionar as pessoas e definir os níveis de acesso, clique no botão Send para notificá-las por e-mail sobre o compartilhamento do caderno.
Além disso, se você estiver usando a versão Plus do NotebookLM, pode permitir que aqueles com acesso apenas de visualização vejam as fontes e notas do seu caderno, ou restringi-los a apenas interagir com o Gemini sobre o conteúdo do caderno. Isso dá mais controle sobre o que os colaboradores podem acessar e modificar.
Outra funcionalidade interessante é a Audio Overview, que permite gerar uma discussão em áudio entre dois anfitriões de IA, resumindo os pontos principais do seu caderno. Essa é uma maneira divertida e prática de consumir o conteúdo, como se fosse um podcast, tornando a experiência de aprendizado mais dinâmica.
Por fim, a colaboração no NotebookLM não se limita apenas à edição de notas e fontes. Todos os colaboradores podem interagir com o Gemini, fazendo perguntas e recebendo respostas que podem ser copiadas para seus próprios dispositivos. Isso facilita a troca de informações e a construção de conhecimento em grupo.
Em resumo, compartilhar e colaborar em seus cadernos no NotebookLM transforma a maneira como você trabalha com informações, permitindo que você e seus colegas aproveitem ao máximo as capacidades da IA para análise e síntese de dados.
Fonte: Computer World