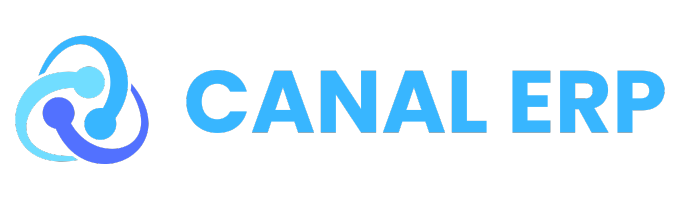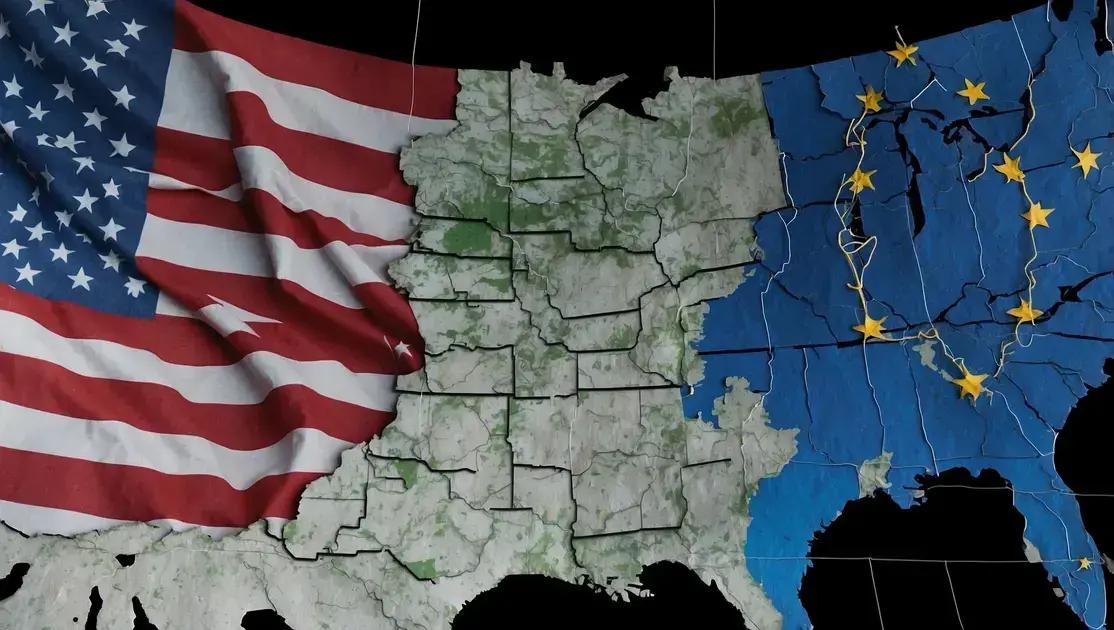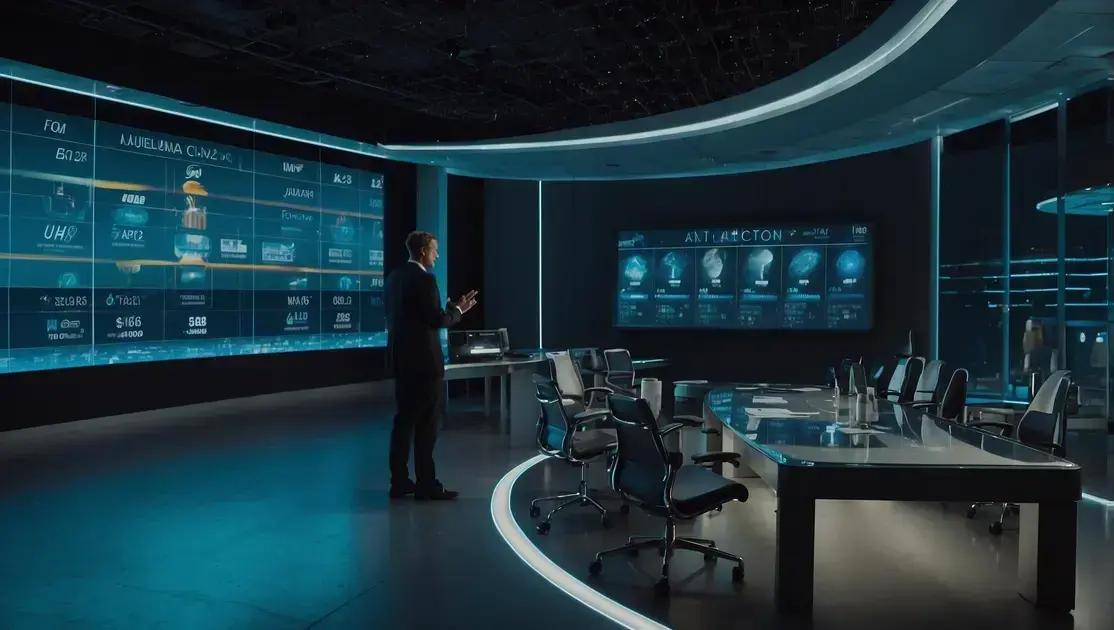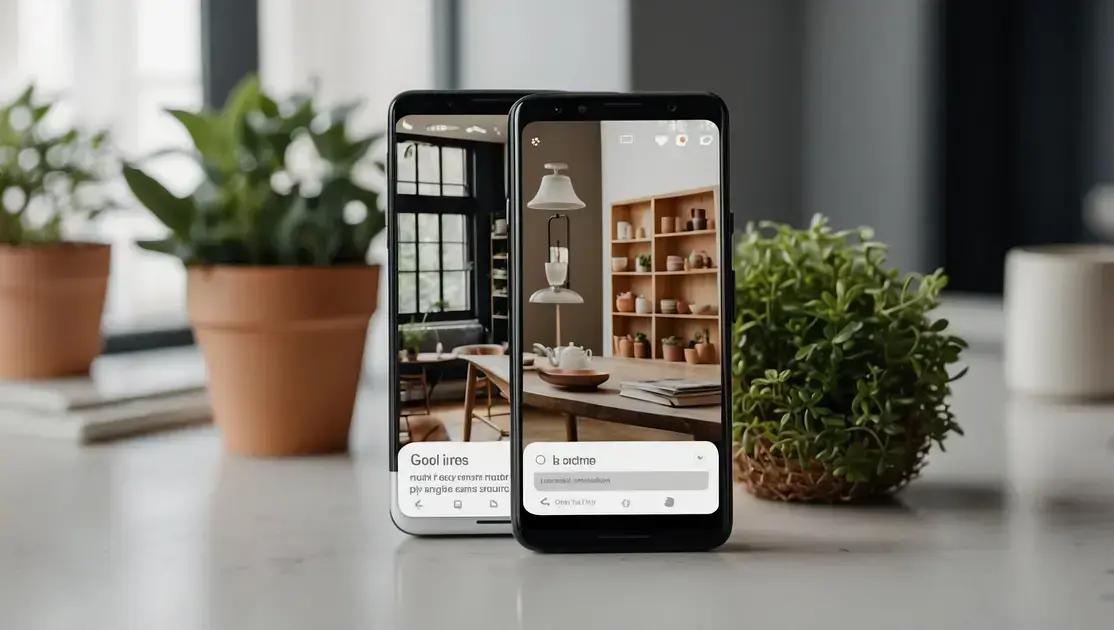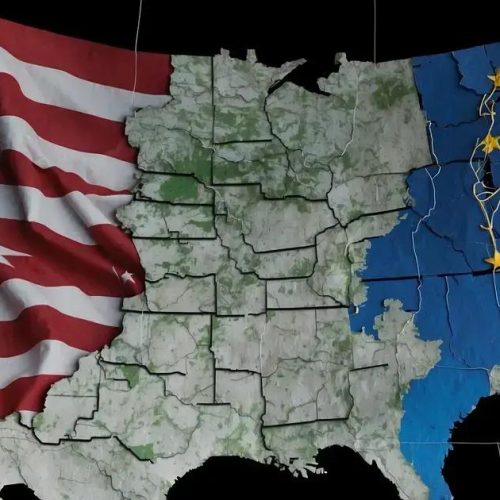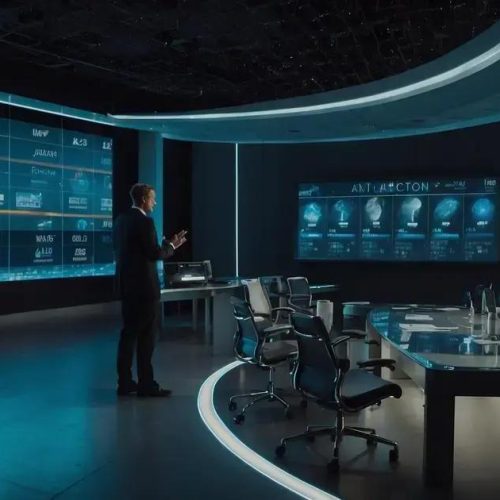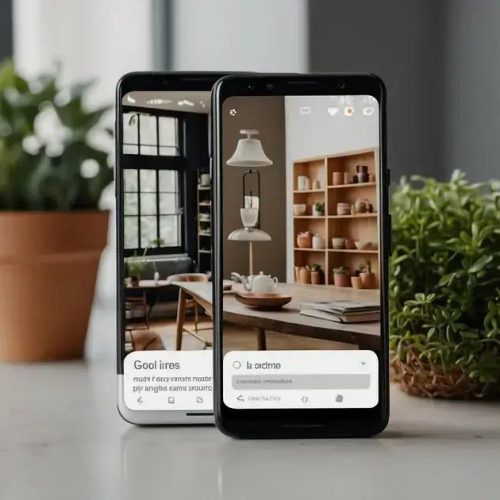O Google Lens é uma ferramenta poderosa que transforma seu Android em um assistente inteligente, economizando tempo e esforço em diversas tarefas do dia a dia.
Introdução ao Google Lens
Psst: Chega mais. Seu celular Android tem um superpoder pouco conhecido — um sistema futurista que conecta o mundo físico ao universo digital no seu dispositivo. É um dos segredos mais bem guardados do Google. E pode te economizar muito tempo e esforço.
Ah, e não, não é o Gemini.
É algo chamado Google Lens, que tem estado presente nos dispositivos Android e se tornado cada vez mais capaz ao longo dos anos — muito antes de “IA” se tornar parte do nosso vocabulário popular. O Google não faz muito alarde sobre isso, o que é estranho, e você realmente precisa se esforçar para perceber que ele existe. Mas uma vez que você o descobre, vai sentir que tem uma varinha mágica no bolso.
No seu núcleo, o Google Lens é melhor descrito como um motor de busca para o mundo real. Ele usa inteligência artificial para identificar texto e objetos tanto em imagens quanto em uma visualização ao vivo da câmera do seu celular, permitindo que você aprenda e interaja com esses elementos de maneiras interessantes.
Embora a capacidade do Lens de identificar uma flor, procurar um livro ou fornecer informações sobre um ponto turístico seja impressionante, são os poderes de produtividade mais mundanos do sistema que provavelmente encontrarão um lugar no seu dia a dia.
Então, pegue seu gadget Android mais próximo, instale o aplicativo Google Lens, se ainda não o fez — ou escolha qualquer um dos atalhos inteligentes para o Google Lens — e prepare-se para ensinar ao seu celular alguns truques novos e espetaculares.
Truque #1: Mergulhe na sua tela
O primeiro truque do Google Lens é uma novidade que, ao mesmo tempo, é bem familiar para quem já está por dentro das funcionalidades do aplicativo. Essa nova funcionalidade permite que você faça uma análise indireta do que está na sua tela e receba informações adicionais úteis sobre isso.
Para acessar essa função, você pode usar o assistente virtual Gemini, que é a nova geração do assistente do Google. Basta ativar o Gemini dizendo “Ok Google” ou usando qualquer outro método que preferir. Em seguida, procure pelo botão “Perguntar sobre a tela” na interface que aparece.
Embora a resposta esteja integrada ao Gemini, a tecnologia que a alimenta é a mesma que já existe no Lens há bastante tempo, e é tão impressionante quanto. Essa funcionalidade é uma maneira prática de obter informações sobre o que você está visualizando, seja um texto, uma imagem ou qualquer outro conteúdo na tela do seu dispositivo.
Por exemplo, se você está assistindo a um vídeo e vê um produto que gostaria de saber mais, pode simplesmente ativar o Gemini e perguntar sobre o que está na tela. O Lens fará a análise e fornecerá informações relevantes, como onde comprar o produto ou detalhes sobre ele.
Essa funcionalidade é uma ótima maneira de aproveitar ao máximo o que o Google Lens tem a oferecer, tornando sua experiência com o Android ainda mais rica e informativa.
Fonte: Computer World
Truque #2: Copie texto do mundo real
O truque mais poderoso do Google Lens, e aquele que eu mais utilizo no dia a dia, é a capacidade de copiar texto de documentos físicos — seja de um papel, um livro, um quadro branco ou até mesmo de uma tatuagem cheia de palavras. Com essa funcionalidade, você pode copiar o texto diretamente para a área de transferência do seu celular. Depois disso, é só colar em um Google Doc, em uma nota, em um e-mail, em um chat do Slack ou em qualquer outro lugar que você imaginar.
Para fazer isso, basta abrir o Google Lens, apontar a câmera do seu dispositivo para qualquer texto ao seu redor e tocar no grande ícone circular de busca. Em seguida, você pode usar o dedo para selecionar a parte exata do texto que deseja, como se fosse um texto digital comum em um site.
Depois, é só clicar no comando “Copiar” que aparece na janela pop-up ao lado, e todas as palavras estarão na sua área de transferência, prontas para serem coladas onde você quiser.
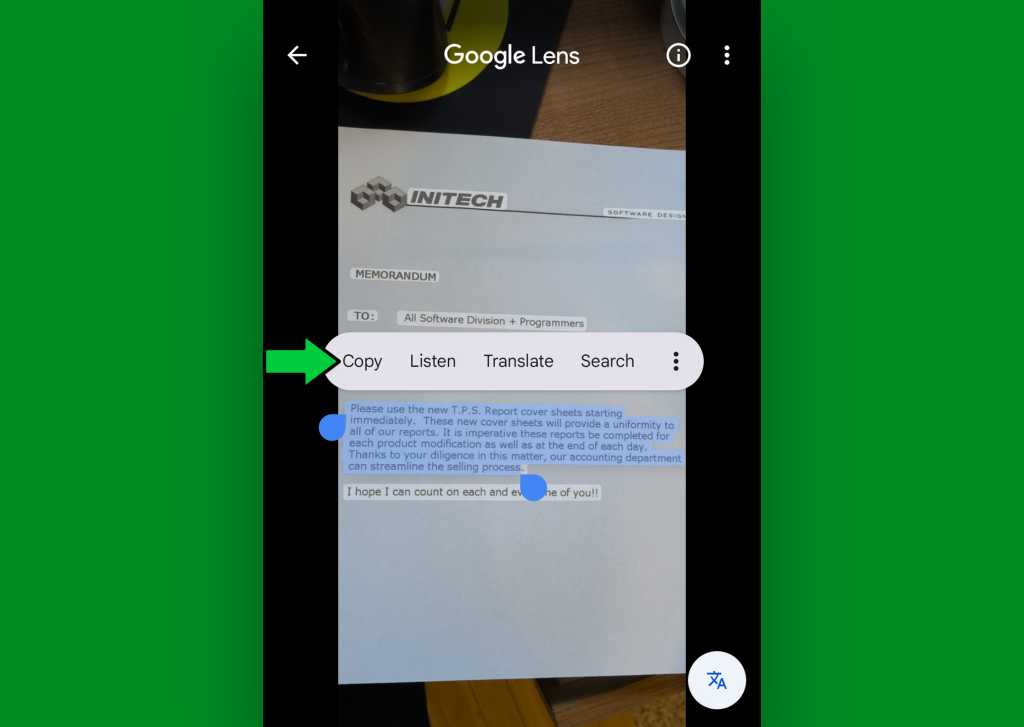
JR Raphael, Foundry
Truque #3: Conecte texto ao seu computador
Vamos encarar a realidade: a maioria de nós não trabalha apenas com nossos celulares Android. Se você precisa transferir texto do mundo físico para o seu computador, o Google Lens pode fazer isso por você.
Basta seguir os mesmos passos que fizemos anteriormente, mas desta vez, procure pela opção “Copiar para o computador” no mesmo menu pop-up. (Você pode precisar tocar em um ícone de três pontos dentro desse pop-up para revelá-la.) Desde que você esteja logado no Chrome com a mesma conta do Google em um computador — seja Windows, Mac, Linux ou ChromeOS — essa opção deve aparecer. E quando você a tocar, receberá uma lista de todos os destinos disponíveis.
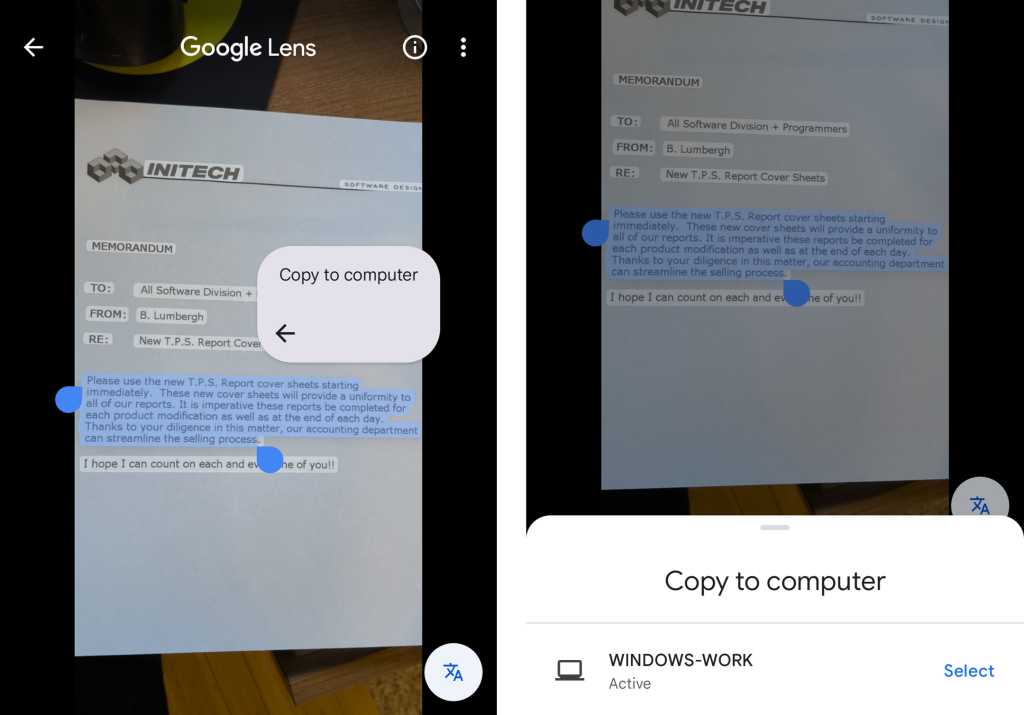
JR Raphael, Foundry
Escolha o dispositivo que deseja, e como mágica, o texto do documento físico estará na área de transferência daquele computador — pronto e esperando para ser colado onde você quiser. Basta pressionar Ctrl-V (ou Cmd-V, no Mac), e voilà! Ele aparecerá em qualquer campo de texto, em qualquer aplicativo ou processo onde colar é suportado.
Fonte: Computer World
Truque #4: Ouça qualquer coisa em voz alta
O truque #4 do Google Lens é uma verdadeira mão na roda para quem precisa de um descanso visual. Imagine que você acabou de receber um longo memorando ou uma carta da sua tia Sally. Em vez de forçar os olhos, você pode deixar o Lens ler tudo para você enquanto está em movimento ou entre reuniões.
Para usar essa função, basta apontar seu telefone para o papel, como fizemos anteriormente, e selecionar o texto específico que deseja ouvir. Em seguida, procure a opção “Ouvir” no painel pop-up que aparece na parte superior da imagem.
Ao tocar nessa opção, o aplicativo Google Lens irá ler o texto selecionado em voz alta, com uma voz agradável e suave. É como ter um assistente pessoal que lê para você!
Esse recurso é especialmente útil para quem está sempre em movimento e precisa absorver informações sem ter que parar para ler. Além disso, pode ser uma ótima maneira de revisar documentos enquanto realiza outras tarefas.
Então, da próxima vez que você se deparar com um texto longo, não hesite em usar o Google Lens para ouvir tudo em vez de ler. É uma maneira prática e eficiente de consumir informações!
Truque #5: Pergunte, pergunte, pergunte
O truque #5 do Google Lens é uma verdadeira revolução na forma como interagimos com o mundo ao nosso redor. Com essa funcionalidade, você pode falar e fazer perguntas sobre o que está vendo através da câmera do seu dispositivo. É como ter um assistente pessoal que responde a todas as suas dúvidas em tempo real!
Para usar essa função, basta abrir o Google Lens, apontar a câmera para um objeto ou cena e pressionar o botão de busca. Ao manter o botão pressionado, você pode fazer perguntas de forma natural e conversacional. Por exemplo, se você está olhando para uma planta e se pergunta: “Que tipo de planta é essa?”, o Lens pode fornecer informações relevantes sobre a espécie.
Esse recurso é especialmente útil em situações do dia a dia, como quando você está em uma loja e não tem certeza se um produto é o que você precisa. Você pode perguntar: “Esse produto é bom para pele sensível?” e obter respostas que podem ajudá-lo a tomar uma decisão de compra mais informada.
Embora essa funcionalidade esteja disponível apenas em inglês e nos Estados Unidos por enquanto, ela representa um avanço significativo na interação entre humanos e tecnologia. Imagine as possibilidades quando essa tecnologia se expandir para outros idiomas e regiões!
Em resumo, o truque de perguntar e interagir com o Google Lens transforma a maneira como acessamos informações, tornando tudo mais acessível e intuitivo. É uma ferramenta poderosa que pode facilitar a vida de todos nós.
Fonte: Computer World
Truque #6: Interaja com texto de uma imagem
O truque #6 do Google Lens permite que você interaja com texto extraído de imagens, seja de fotos que você tirou ou de capturas de tela. Isso é especialmente útil quando você se depara com textos que não podem ser copiados diretamente, como números de rastreamento em e-mails ou textos em páginas da web que não são selecionáveis.
Para usar essa funcionalidade, basta seguir alguns passos simples. Primeiro, faça uma captura de tela do texto que você deseja interagir. No Android, isso geralmente é feito pressionando simultaneamente os botões de energia e volume para baixo. Depois, abra o aplicativo Google Lens e toque no ícone de imagem no canto inferior esquerdo. Selecione a captura de tela que você fez na galeria que aparece.
Uma vez que a imagem estiver carregada, você pode tocar em qualquer parte da tela para selecionar o texto que deseja copiar. Isso é feito da mesma forma que você selecionaria texto digital em um site. Após selecionar o texto, você pode copiá-lo, enviá-lo para um computador ou realizar outras ações disponíveis no Google Lens.
Esse truque é uma maneira incrível de economizar tempo e evitar frustrações ao lidar com textos que, de outra forma, seriam difíceis de acessar. Imagine, por exemplo, que você recebeu um e-mail com um número de rastreamento que não pode ser copiado. Com o Google Lens, você pode facilmente capturar essa informação e usá-la onde precisar.
Além disso, essa funcionalidade também está presente no novo sistema Android Circle to Search, embora ainda tenha uma disponibilidade mais limitada. Portanto, se você ainda não experimentou, vale a pena testar e ver como o Google Lens pode facilitar sua vida no dia a dia.
Fonte: Computer World
Truque #7: Pesquise qualquer texto, em qualquer lugar
O truque #7 do Google Lens é uma ferramenta poderosa que permite pesquisar qualquer texto, em qualquer lugar. Após selecionar um texto dentro do aplicativo Google Lens, você encontrará a opção “Pesquisar” no painel pop-up que aparece na parte superior. Essa opção é fácil de ignorar, mas é extremamente útil para obter informações sobre textos de documentos físicos ou imagens capturadas, sem precisar digitar manualmente as palavras.
Por exemplo, se você estiver olhando para um cartaz ou uma página de um livro e quiser saber mais sobre o conteúdo, basta usar o Google Lens para selecionar o texto e tocar na opção de pesquisa. O Lens não só busca informações relevantes na web, mas, em algumas situações, pode até exibir resultados relacionados diretamente abaixo da imagem, sem que você precise fazer uma busca adicional.
Esse recurso é especialmente útil em situações cotidianas, como quando você encontra um número de telefone em um documento e quer saber mais sobre a empresa ou serviço associado a ele. Em vez de perder tempo digitando, você pode simplesmente usar o Lens para obter as informações que precisa rapidamente.
Além disso, essa funcionalidade se destaca por sua praticidade, permitindo que você obtenha informações instantaneamente, tornando o Google Lens uma ferramenta indispensável para quem busca eficiência e agilidade no dia a dia.
Fonte: Computer World
Truque #8: Pesquise visuais semelhantes
O truque #8 do Google Lens é uma das funcionalidades mais impressionantes que você pode usar para explorar o mundo ao seu redor. Com ele, você pode pesquisar visuais semelhantes a partir de uma imagem que você capturou ou está visualizando. Isso é especialmente útil quando você vê um objeto, como um modelo de celular ou uma peça de roupa, e quer encontrar mais informações ou opções semelhantes na web.
Para usar essa função, basta abrir uma imagem no Google Lens ou apontar a câmera do seu celular para um objeto. Em seguida, deslize para cima na tela para acessar o painel que aparece abaixo da imagem e procure pela seção chamada “Visual matches”. Essa seção mostrará imagens que correspondem visualmente ao que você está analisando.
Por exemplo, se você está olhando para uma foto de um sofá e quer saber onde comprá-lo ou encontrar opções similares, o Google Lens pode te ajudar a encontrar lojas online que vendem sofás semelhantes. Isso não só economiza tempo, mas também amplia suas opções de compra, permitindo que você compare preços e estilos.
Além disso, essa funcionalidade pode ser útil em diversas situações do dia a dia, como quando você vê uma obra de arte e quer saber mais sobre o artista ou o estilo, ou quando você encontra um produto em uma loja e deseja ver se há alternativas disponíveis online.
Em resumo, a capacidade de pesquisar visuais semelhantes com o Google Lens transforma a maneira como interagimos com o mundo físico, tornando a busca por informações visuais mais intuitiva e acessível.
Truque #9: Salve informações de contato de alguém
Se você está segurando um cartão de visita e pensando: “Bem, eu realmente não quero digitar tudo isso no meu aplicativo de contatos”, primeiro, parabéns pelo uso excelente da expressão! Agora, sente-se e deixe o Google Lens fazer o trabalho pesado por você.
Abra o Google Lens, aponte a câmera do seu telefone para o cartão e toque no número de telefone ou no endereço de e-mail da pessoa. O aplicativo deve reconhecer a natureza da informação e te oferecer a opção de adicionar um contato.
Com mais um toque, a tarefa está concluída. É uma maneira rápida e eficiente de salvar informações de contato sem o trabalho de digitar tudo manualmente.
Imagine a quantidade de cartões de visita que você pode economizar tempo ao adicionar! Isso é especialmente útil em eventos de networking, onde você pode coletar muitos contatos em um curto espaço de tempo.
Além disso, essa funcionalidade não se limita apenas a cartões de visita. Você pode usar o Google Lens para capturar informações de contato de qualquer documento que contenha esses dados, como propostas de negócios ou até mesmo recibos.
Portanto, da próxima vez que você se deparar com um cartão de visita, lembre-se de que o Google Lens pode ser seu assistente pessoal para gerenciar contatos de forma rápida e prática.
Truque #10: E-mail, ligue, envie mensagem ou navegue
O truque #10 do Google Lens é uma verdadeira mão na roda para quem precisa de praticidade no dia a dia. Imagine que você está segurando um cartão de visita ou uma carta e precisa rapidamente acessar um número de telefone, um endereço ou até mesmo um site. Com o Google Lens, isso se torna super fácil!
Basta abrir o aplicativo do Google Lens e apontar a câmera para o texto que você deseja capturar. Você pode também tirar uma foto do que precisa e depois abrir essa imagem no Lens. Assim que o Lens reconhecer o texto, ele vai te oferecer opções de ação com um simples toque. Por exemplo, se for um número de telefone, você pode ligá-lo diretamente ou enviar uma mensagem. Se for um endereço, ele pode ser aberto em um aplicativo de navegação, facilitando sua locomoção.
Esse recurso é especialmente útil em situações cotidianas, como quando você está em uma reunião e precisa rapidamente enviar um e-mail para alguém cujo endereço está em um documento. Ao invés de perder tempo digitando, você simplesmente toca no texto e pronto! O Google Lens faz o trabalho por você, economizando tempo e evitando erros de digitação.
Além disso, essa funcionalidade é perfeita para quem está sempre em movimento e precisa de soluções rápidas e eficientes. Não é à toa que o Google Lens é considerado um dos segredos mais bem guardados do Android!
Experimente e veja como sua vida pode ficar mais fácil com essa ferramenta incrível!
Fonte: Computer World
Truque #11: Traduza texto do mundo real
Se você já se deparou com um sinal em outro idioma e ficou se perguntando o que ele diz, o Google Lens tem um recurso de tradução embutido que pode te ajudar. Para usá-lo, basta abrir o aplicativo, apontar a câmera do seu celular para o texto e tocar na palavra “Traduzir” na parte inferior da tela.
Em questão de segundos, o Lens substituirá as palavras na sua tela por suas equivalentes em inglês (ou na língua que você escolher, caso o inglês não seja sua tasse de thé). É quase assustador como é rápido e eficaz.
Por exemplo, imagine que você está viajando e vê um menu em um restaurante que está todo em francês. Com o Google Lens, você pode simplesmente apontar a câmera para o menu, tocar em “Traduzir” e, voilà, as opções aparecem em português ou na língua que você preferir. Isso não só facilita a comunicação, mas também torna a experiência de viagem muito mais agradável.
Além disso, o recurso de tradução é útil em diversas situações do dia a dia, como entender instruções em um produto, ler placas de sinalização ou até mesmo traduzir textos em livros. É uma ferramenta poderosa que transforma seu smartphone em um assistente de tradução instantâneo.
Então, da próxima vez que você se deparar com um texto em uma língua desconhecida, lembre-se de que o Google Lens pode ser seu aliado para entender o que está ao seu redor.
Pas mal, não é?
Fonte: Computer World
Truque #12: Calcule rapidamente
O truque número 12 do Google Lens é uma verdadeira mão na roda quando se trata de resolver desafios numéricos. Se você se depara com uma equação complicada, não precisa mais se estressar tentando resolver tudo na cabeça. Basta abrir o Google Lens e apontar a câmera do seu celular para a equação, seja ela escrita em um quadro branco, em um papel ou até mesmo na tela de um computador.
Depois, role a barra na parte inferior da tela do Lens até encontrar a opção “Homework” (ou “Dever de Casa”). Não se preocupe, você não precisa ser um estudante para usar essa função! Toque nessa opção e, em seguida, clique no grande ícone de pesquisa do Lens. O aplicativo fará o trabalho duro por você, resolvendo desde equações básicas até problemas mais avançados de matemática, química, física e biologia.
Em questão de segundos, você terá a resposta na palma da sua mão, sem precisar quebrar a cabeça. E o melhor de tudo: ninguém precisa saber que você usou uma ajudinha tecnológica para isso!
Esse truque é especialmente útil para estudantes ou profissionais que lidam com números frequentemente, tornando o Google Lens uma ferramenta indispensável para facilitar a vida no dia a dia.
Fonte: Computer World
Truque #13: Escaneie sua pele
O truque #13 do Google Lens é uma ferramenta interessante e, por que não dizer, um pouco estranha: você pode usar o Lens para escanear sua pele. Se você notar alguma marcação suspeita na sua pele e ficar em dúvida se é apenas uma pinta ou algo mais sério, o Google Lens pode ajudar a esclarecer suas dúvidas.
Para usar essa função, basta abrir o aplicativo do Google Lens no seu dispositivo Android e apontar a câmera para a área da pele que você deseja analisar. Depois, é só tocar no botão de busca do Lens. Em questão de segundos, o aplicativo fornecerá uma estimativa do que pode ser aquela marcação.
É importante ressaltar que os resultados não são científicos, mas são baseados em uma vasta coleção de exemplos que o Lens busca na web. Essa análise pode ser uma maneira útil de aliviar a ansiedade enquanto você aguarda uma consulta médica para uma avaliação mais precisa.
Por exemplo, se você tem uma pinta que mudou de cor ou forma, o Lens pode sugerir que você a monitore ou consulte um dermatologista. Embora não substitua uma avaliação profissional, essa ferramenta pode ser um primeiro passo interessante para entender melhor o que está acontecendo com sua pele.
Então, da próxima vez que você se deparar com uma marca na sua pele que te deixe preocupado, lembre-se de que o Google Lens pode ser um aliado na busca por informações.
Fonte: Computer World
Truque #14: Decifre códigos
O truque #14 do Google Lens é uma verdadeira mão na roda para quem precisa decifrar códigos de barras ou QR codes. Com a popularidade desses códigos, ter uma ferramenta que facilita a leitura deles é essencial.
Para usar essa função, basta abrir o aplicativo Google Lens e apontar a câmera para o código que você deseja decifrar. Em questão de segundos, o Lens irá reconhecer o código e mostrar o conteúdo que ele contém. É tão rápido que você nem vai ter tempo de perguntar: “O que significa QR?”.
Por exemplo, se você estiver em um restaurante e quiser acessar o cardápio digital, basta escanear o QR code na mesa. O Google Lens irá redirecioná-lo automaticamente para o site do cardápio, sem a necessidade de digitar nada. Isso não só economiza tempo, mas também torna a experiência mais prática e eficiente.
Além disso, essa funcionalidade é super útil em diversas situações do dia a dia, como ao escanear códigos de produtos para obter informações adicionais ou promoções. Com o Google Lens, você não precisa mais de aplicativos separados para ler códigos, tudo está centralizado em uma única ferramenta.
Portanto, se você ainda não experimentou essa função, vale a pena dar uma chance. O Google Lens transforma seu smartphone em um verdadeiro assistente de leitura de códigos, facilitando sua vida em várias situações.
Fonte: Computer World